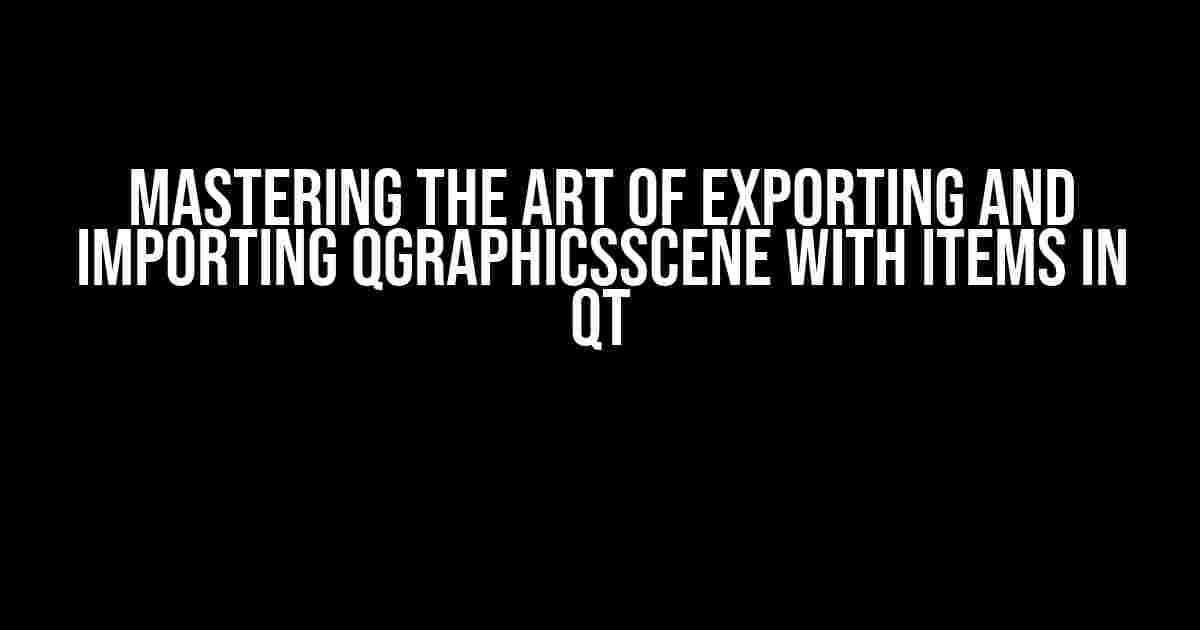Are you tired of recreating your QGraphicsScene from scratch every time you need to reuse it? Do you wish there was a way to export your scene with all its intricate items and import them back into your application with ease? Well, you’re in luck! In this comprehensive guide, we’ll take you on a journey to master the art of exporting and importing QGraphicsScene with items in Qt.
- Why Export and Import QGraphicsScene with Items?
- Preparing Your QGraphicsScene for Export
- Serializing QGraphicsScene with QDataStream
- Serializing QGraphicsItems
- Importing QGraphicsScene with Items
- Deserializing QGraphicsItems
- Best Practices for Exporting and Importing QGraphicsScene with Items
- Conclusion
Why Export and Import QGraphicsScene with Items?
Before we dive into the nitty-gritty of exporting and importing, let’s talk about why this feature is essential in Qt application development.
- Reusability**: By exporting your QGraphicsScene, you can reuse it in other parts of your application or even in a different project altogether, saving you time and effort.
- Data persistence**: Exporting your scene allows you to store it in a file or database, ensuring that your data is persisted even when the application is closed.
- Collaboration**: Share your scene with other developers or designers, making it easier to collaborate on complex projects.
Preparing Your QGraphicsScene for Export
Before you start exporting your QGraphicsScene, make sure you have a solid understanding of the following concepts:
- QGraphicsScene basics**: Familiarize yourself with the fundamental concepts of QGraphicsScene, such as scenes, views, and items.
- QDataStream**: Understand how to use QDataStream to serialize and deserialize data in Qt.
- Qt metadata**: Learn about the Qt metadata system, which allows you to attach extra information to your objects.
Serializing QGraphicsScene with QDataStream
To export your QGraphicsScene, you’ll need to serialize it using QDataStream. Here’s an example of how to do it:
#include <QGraphicsScene>
#include <QDataStream>
#include <QFile>
QGraphicsScene scene;
// Create a file to store the scene
QFile file("scene.dat");
file.open(QIODevice::WriteOnly);
// Create a QDataStream object
QDataStream stream(&file);
// Serialize the scene
stream << scene;
In this example, we create a QFile object to store the serialized scene data. We then create a QDataStream object, which is used to serialize the scene. Finally, we use the << operator to serialize the scene and write it to the file.
Serializing QGraphicsItems
While serializing the QGraphicsScene is a great start, you’ll also need to serialize the individual items within the scene. Here’s an example of how to serialize a QGraphicsEllipseItem:
class SerializableGraphicsEllipseItem : public QGraphicsEllipseItem
{
public:
SerializableGraphicsEllipseItem(QGraphicsItem *parent = nullptr)
: QGraphicsEllipseItem(parent)
{
}
void serialize(QDataStream &stream) const
{
stream << rect();
stream << brush();
stream << pen();
}
void deserialize(QDataStream &stream)
{
QRectF rect;
QBrush brush;
QPen pen;
stream >> rect;
stream >> brush;
stream >> pen;
setRect(rect);
setBrush(brush);
setPen(pen);
}
};
In this example, we create a custom QGraphicsEllipseItem class that includes serialize and deserialize methods. These methods are used to serialize and deserialize the item’s properties, such as its rect, brush, and pen.
Importing QGraphicsScene with Items
Now that you’ve exported your QGraphicsScene with items, it’s time to import it back into your application. Here’s an example of how to do it:
QFile file("scene.dat");
file.open(QIODevice::ReadOnly);
QDataStream stream(&file);
QGraphicsScene scene;
// Deserialize the scene
stream >> scene;
// Create a QGraphicsView to display the scene
QGraphicsView view(&scene);
In this example, we open the file containing the serialized scene data and create a QDataStream object to deserialize the scene. We then deserialize the scene and create a QGraphicsView to display it.
Deserializing QGraphicsItems
When importing the QGraphicsScene, you’ll also need to deserialize the individual items within the scene. Here’s an example of how to deserialize a SerializableGraphicsEllipseItem:
void deserialize(QDataStream &stream)
{
SerializableGraphicsEllipseItem *item = new SerializableGraphicsEllipseItem;
QRectF rect;
QBrush brush;
QPen pen;
stream >> rect;
stream >> brush;
stream >> pen;
item->setRect(rect);
item->setBrush(brush);
item->setPen(pen);
scene->addItem(item);
}
In this example, we deserialize the item’s properties, such as its rect, brush, and pen, and use them to create a new SerializableGraphicsEllipseItem object. We then add the item to the scene.
Best Practices for Exporting and Importing QGraphicsScene with Items
Here are some best practices to keep in mind when exporting and importing QGraphicsScene with items:
| Best Practice | Description |
|---|---|
| Use a consistent file format | Use a consistent file format, such as XML or JSON, to ensure compatibility across different platforms and applications. |
| Serialize metadata | Serialize metadata, such as item IDs and z-order, to ensure that the imported scene is identical to the original. |
| Handle errors gracefully | Handle errors gracefully by using try-catch blocks and providing user-friendly error messages. |
| Optimize performance | Optimize performance by using compression and caching to reduce the size of the exported data. |
Conclusion
Exporting and importing QGraphicsScene with items is a powerful feature in Qt that allows you to reuse and share your scenes across different applications and projects. By following the instructions and best practices outlined in this guide, you’ll be well on your way to mastering the art of exporting and importing QGraphicsScene with items.
Remember to stay tuned for more Qt tutorials and guides, and don’t hesitate to ask for help if you encounter any issues or have questions.
Happy coding!
Frequently Asked Question
Ah-ha! Want to know the secrets of exporting and importing QGraphicsScene with items in your application? Well, you’re in the right place! Here are some frequently asked questions to get you started.
Can I export a QGraphicsScene with all its items to a file?
Ah, yes! You can export a QGraphicsScene with its items to a file using the QDomDocument class in Qt. You can serialize the scene and its items into an XML document, which can then be written to a file. This allows you to save the scene and its items for later use.
How do I import a QGraphicsScene with items back into my application?
Easy peasy! To import a QGraphicsScene with items back into your application, you can use the QDomDocument class again to read the XML file and deserialize the scene and its items. You can then create a new QGraphicsScene and add the deserialized items to it.
What’s the best way to handle items with complex data when exporting and importing a QGraphicsScene?
When dealing with items that have complex data, such as custom property values or nested objects, you’ll want to use a custom serialization approach. You can create a custom class that inherits from QGraphicsItem and implements the serialization and deserialization logic for the complex data.
Can I export a QGraphicsScene to a image file, like PNG or JPEG?
Yes, you can! You can use the QGraphicsScene::render() method to render the scene and its items to a QPainter, which can then be used to save the scene to an image file. This is a great way to share your QGraphicsScene creations with others or to use them in other applications.
Are there any performance considerations when exporting and importing large QGraphicsScenes?
Absolutely! When dealing with large QGraphicsScenes, performance can become an issue. To mitigate this, you can use techniques like lazy loading, caching, and parallel processing to optimize the export and import process. Additionally, you can consider using a database to store the scene data instead of exporting it to a file.